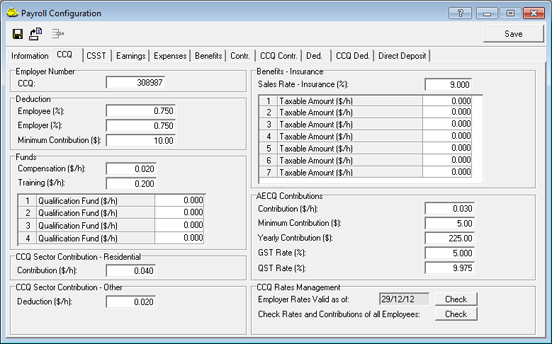On January 1st, 2013, the Québec Sales Tax (QST) will be increased from 9.5% to 9.975% and will be calculated from the transaction subtotal (without GST).
In Your Company
A modification of the sales tax rate may have repercussions on your company. Here are a few examples. Keep in mind that each company's situation is different.
- Cash Registers: You may have to reprogram your registers to apply the new tax rate.
- Documents: Catalogues, forms, orders, bids, contracts, expense reports and any other document where the tax rate is printed might have to be updated
- Website: Should your price list be posted on your website or should you accept on-line transactions, your online payment software might have to be updated.
In the Software
Here are modifications to be made according to your company's situation.
Tax
To apply the new QST tax rate, in the Tax window under the Tax Rate tab (Input menu, Company, Taxes), change the 9.5 for 9.975 on the relevant lines of the Rate column. After January 1st, should invoices or credits be entered using the old rate, enter 9.5 on one of the available Rate column lines and use this rate for invoicing.
Note: If the current version of your software does not allow you to enter a tax rate with three decimals under the Rate column, perform an update immediately.
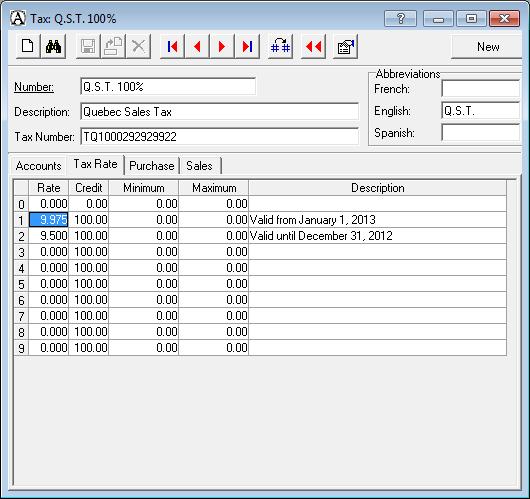
Tax Group
A change must be applied to the tax group in order to assign the new QST rate and cancel the GST taxation.
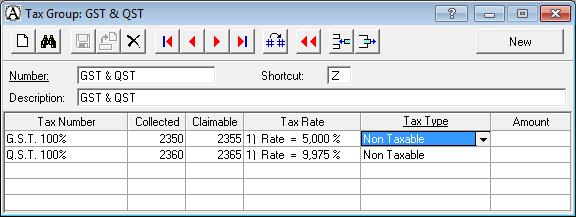
Invoicing
After the tax rate modification, should invoices or credits be created using the old tax rate, proceed as follows:
- In the Invoicing window, in the Tax ? column, click on the button.
- In the Tax window, select the appropriate QST rate.
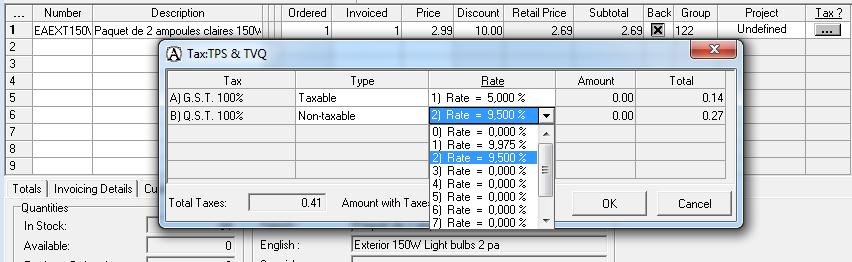
Note: When Point of Sale is active and the Invoicing window is open in the Point of Sale interface mode, right-click on the  button of the Tax ? column to display the Tax window.
button of the Tax ? column to display the Tax window.
General Ledger, Accounts Receivable and Accounts Payable Entries
After January 1st, should there be invoices or credits to enter at the old rate from the Entry window and you need to extract taxes, you could create a second tax group (Input menu: Company, Tax Groups) using the old rate.
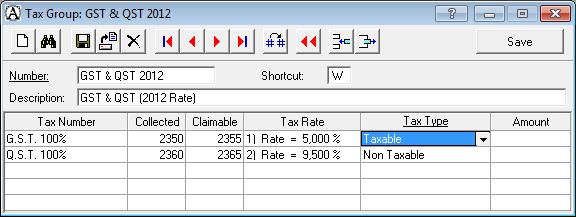
That way taxes could be extracted as before by clicking the Automatic Tax Calculation  button and selecting the new tax group or typing its shortcut.
button and selecting the new tax group or typing its shortcut.
Note: In order to avoid any confusion, it is recommended to use another keyboard shortcut.
Bid, Order, Open Order, Purchase
After modifying the tax rate, if a bid, order, open order or purchase has to be updated at the new rate, display the transaction and enter any character, like adding a period in the Reference box and save the transaction. Thus, the transaction balance is calculated using the new rate.
Note : When converting a bid, order, or open order in an invoice, the new rate applies automatically. In this situation, the previous step is not necessary.
Batch
A batch transaction for which the QST was applied and that shall be posted on January 1st, 2013 or later must be corrected. Two solutions are offered. You could either display the transaction, calculate the tax amounts, and enter the correction, or enter the transaction again, extract taxes, and delete the original transaction.
Automatic Billing
After modifying the tax rate, the invoices created using the Automatic Billing application are automatically updated at the new rate.
Note : The tax exemptions will be automatically modified.
CCQ
For CCQ deductions, the QST rate must be modified in the Payroll Journal (Report menu, Payroll, Payroll Journal), in the CCQ Security Allocation group, Rate (%) box. The Taxable check box must be cleared.
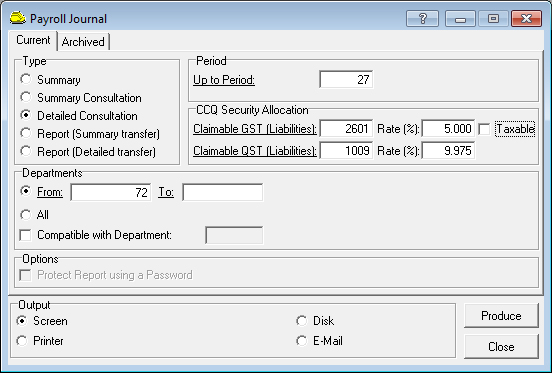
The rate must be modified also in the Payroll Configuration (Input menu, Payroll, Payroll Configuration) under the CCQ tab, in the QST Rate (%) box..